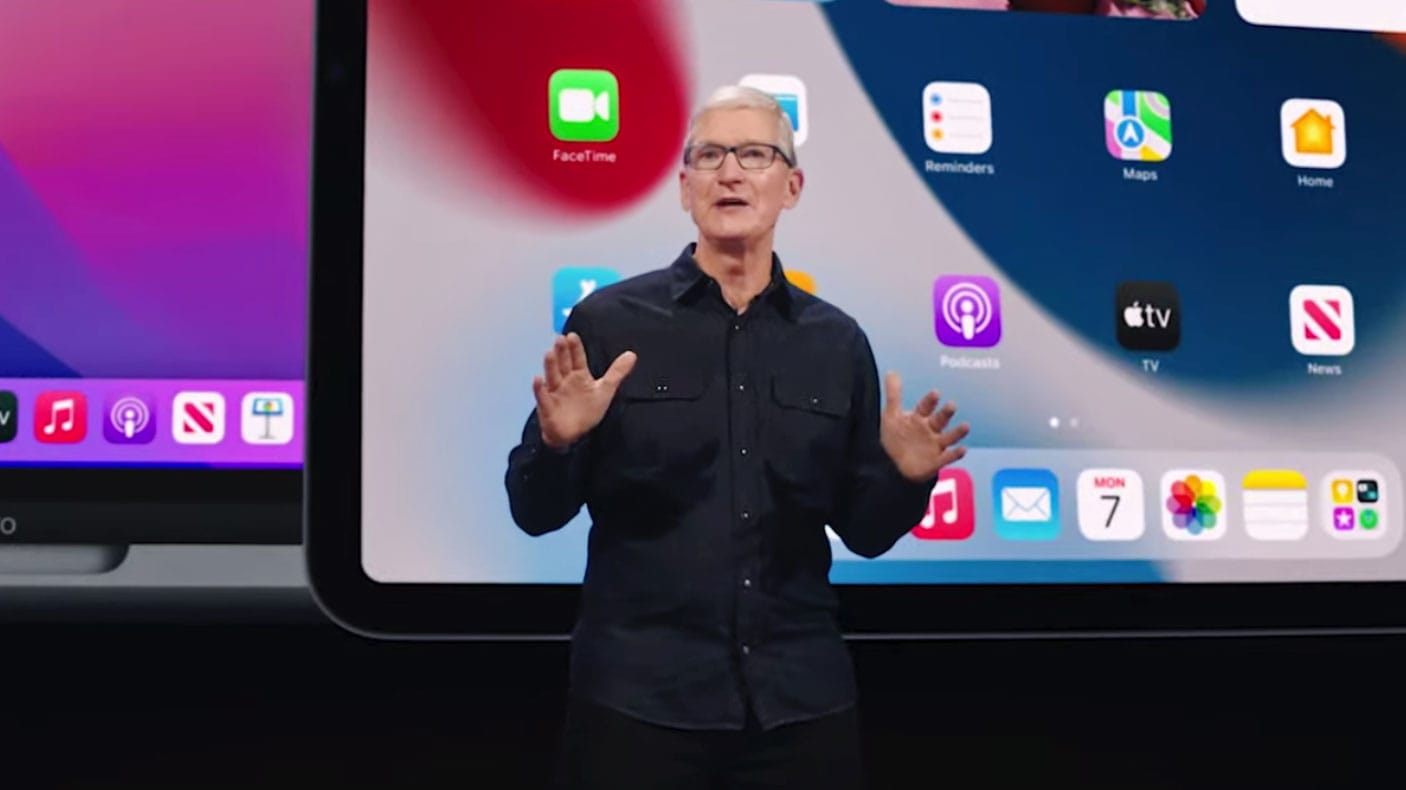Apple has released a critical software patch to fix a security vulnerability that researchers say could allow hackers to directly infect iPhones and other Apple devices without any involvement of the owner.
Here's how to update your Apple devices.
iPhone, iPad, or iPod Touch
The latest version of iOS and iPadOS is 14.8. The update is available for iPhone 6s and later, iPad Pro (all models), iPad Air 2 and later, iPad 5th generation and later, iPad mini 4 and later, and iPod touch (7th generation).
Get top local stories in Connecticut delivered to you every morning. Sign up for NBC Connecticut's News Headlines newsletter.
To Update the Devices Wirelessly
If a message says that an update is available, tap ″Install″ to update now. Or you can tap "Later″ and choose ″Install Tonight″ or ″Remind Me Later.″ If you tap ″Install Tonight,″ just plug your device into a power outlet at night. Your device will update automatically overnight.
You can also follow these steps:
— Plug your device into power and connect to the internet with Wi-Fi.
— Go to Settings General, then tap Software Update.
Tap ”Install Now.” If you see ”Download and Install” instead, tap it to download the update, enter your passcode, then tap ”Install Now.”
For Automatic Updates
Your device can update automatically overnight while it’s charging. Here’s how to turn on automatic updates:
— Go to Settings General Software Update.
— Tap Automatic Updates, then turn on Download iOS Updates.
— Turn on ”Install iOS Updates.” Your device will automatically update to the latest version of iOS or iPadOS. Some updates might need to be installed manually.
Mac
The latest version of macOS is 11.6.
— From the Apple menu in the corner of your screen, choose System Preferences.
— Click ”Software Update.”
— Click ”Update Now” or ”Upgrade Now:”
— ”Update Now” installs the latest updates for the currently installed version. Learn about macOS Big Sur updates, for example.
— ”Upgrade Now” installs a major new version with a new name, such as macOS Big Sur.
Apple Watch
The latest version of watchOS is 7.6.2. watchOS 7 is compatible with Apple Watch Series 3 and later and Apple Watch SE. Upgrading to watchOS 7 requires an iPhone 6s or later running iOS 14 or later.
First, make sure that your Apple Watch is compatible with the latest software: watchOS 7 is compatible with Apple Watch Series 3 and later and Apple Watch SE. Upgrading to watchOS 7 requires an iPhone 6s or later running iOS 14 or later.
Next steps:
— Update your iPhone to the latest version of iOS.
— Make sure that your Apple Watch is at least 50% charged.
— Connect your iPhone to Wi-Fi.
— Keep your iPhone next to your Apple Watch, so that they’re in range.
It could take from several minutes to an hour for the update to complete. You might want to update overnight or wait until you have time.
To Update Your Apple Watch Using Your iPhone
When a new update is available, your Apple Watch notifies you. Tap Update Tonight in the notification, then go to your iPhone to confirm that you want to update overnight. At the end of the day, leave your Apple Watch and iPhone charging overnight so the update can complete.
To check for updates manually, use these steps:
— Keep your Apple Watch on its charger until the update completes.
— On your iPhone, open the Watch app, then tap the My Watch tab.
— Tap General Software Update.
— Download the update. If asked for your iPhone passcode or Apple Watch passcode, enter it.
Wait for the progress wheel to appear on your Apple Watch. It could take from several minutes to an hour for the update to complete.
To Update Directly on Your Apple Watch
If your Apple Watch has watchOS 6 or later, you can install subsequent updates without your iPhone:
— Make sure that your watch is connected to Wi-Fi.
— On your watch, open the Settings app.
— Tap General Software Update.
— Tap Install if a software update is available, then follow the onscreen instructions.
Apple TV
The latest version of tvOS is 14.7.
To Update Automatically
You can set your Apple TV to automatically install new updates when they’re available.
— On Apple TV 4K or Apple TV HD: Go to Settings System Software Updates and turn on Automatically Update.
— On Apple TV (3rd generation): Go to Settings General Software Updates and turn on Update Automatically.
To Update Apple TV 4K or Apple TV HD
— Go to Settings System Software Updates and select Update Software.
— If there’s an update, select Download and Install.
— Wait for your Apple TV to download the update. Don’t disconnect or unplug your Apple TV until the update completes.
After the update downloads, your Apple TV will restart, prepare the update, then install it. When the update is complete, your Apple TV will automatically restart again.
To Update Apple TV (3rd generation)
— Go to Settings General Software Updates and select Update Software.
— If there’s an update, download and install it.
— Wait for your Apple TV to download the update. Don’t disconnect or unplug your Apple TV until the update completes.
After the update downloads, your Apple TV will restart, prepare the update, and install it. When the update is complete, your Apple TV will automatically restart again.
For Certain Apple TV Issues
If you can’t update your Apple TV, make sure that you’re connected to a Wi-Fi or Ethernet network.
If the progress bar for the update appears stuck or paused, don’t unplug your Apple TV. Allow more time for the update to complete. If you’ve been waiting for more than an hour, contact Apple Support before you restart or unplug or Apple TV.
If there is an issue during the update, you might see a message that asks you to Erase All Settings or Restart. Try the Restart option first. If you see the same message again, select Erase All Settings.